You may have purchased some music and video in M4P/M4V in the past. And now you buy a Sony Walkman MP3 player and want to transfer iTunes to Sony Walkman. However, you will find the iTunes files cannot play. Puzzled? Here you will find the answers why Sony Walkman cannot play iTunes music and video directly and how to solve this problem.
- Content Transfer Itunes To Sony Walkman A7r
- Content Transfer Itunes To Sony Walkman Bravia
- Sony Walkman Mp3 Players
- Sony Walkman Bluetooth Player
- New Sony Walkman

M4V videos and M4P music bought from iTunes store are protected by Apple's DRM and cannot play on non-Apple players and there is no exception to Sony Walkman. In order to play iTunes music and videos on Sony Walkman, you have to strip iTunes DRM protection and convert the M4V/M4P to non-DRM MP4/MP3 that are supported by Sony Walkman. To do this, you need an all-in-one DRM removal and video converter.
Transfer content such as music managed with iTunes on your computer to the Walkman. Content with copyright protection cannot be transferred. Connect your Walkman to a running computer via USB, and then start Media Go. Open Finder or iTunes. Then, select the content. Drag-and-drop the content into Content Transfer. Installing Content Transfer (Mac) Power/Charging. Turning the Walkman on or off. Importing content from the Walkman to Music Center for PC.
Aimersoft DRM Media Converter is the best choice for you to convert iTunes to Sony Walkman. With it, you can fast crack DRM protection from iTunes files and convert iTunes music and videos to Sony Walkman supported formats. Now download this program and follow the instruction on how to transfer iTunes music and videos to Sony Walkman.
Download iTunes to Sony Walkman Converter:
How to put iTunes music and videos on Sony Walkman
1Load iTunes media files
Load the target DRM protected iTunes files to the program directly after you entered the main interface of the program.
2Choose a format and transfer iTunes to Sony Walkman
For iTunes music files, click 'Audio files to' and select 'MP3' as the output format.
For iTunes video files, click 'Video files to' and choose 'Sony Walkman' from 'Media Players' to get videos with optimized settings for playing on Sony Walkman.
When all is OK, click the 'Start' button on the main interface to start converting iTunes to Sony Walkman. After the conversion, you can transfer the files to your devices and just enjoy iTunes music and videos on Sony Walkman MP3 player wherever you go.
If you want to transfer the purchased iTunes music to Android device or iOS device to enjoy everywhere, then you could try Aimersoft another product iMusic . This all-in-one music management and transfer tool could let you freely transfer and manage iTunes music to iPhone/iPod/iPad/Android/Mac/Windows with only one click.
More Reading:
Crack DRM: This powerful DRM Removal can also quickly and easily crack DRM protection with one click.
Convert M4P to MPEG: The best free M4P to MPEG converter software to convert a M4P file to MPEG file and other formats quickly.
Remove Video DRM: Is there a good program for removing DRM from Windows video files? Yes, see the detailed information.
Bearshare WMA to MP3: This article teaches you to remove DRM protection from Bearshare music sharing service by using a Bearshare DRM removal.
Remove DRM M4P: What is the most popular M4P converter in 2013? Here they are.
DRM WMV to AVI: The best way to convert DRM protected WMV to AVI on Windows 7/8/XP/Vista is explained here.
DRM WMV/WMA to iPad: This articles is showing you how to convert protected WMA and WMV to iPad so as to play WMA WMV on iPad with no DRM restrictions.

Protected WMA to MP3: If you have audio tracks in WMA format and want to listen on your MP3 player or another device, just follow this guide on how to convert WMA to MP3 step by step.
Amazon Music Store VS iTunes: Amazon MP3 is an online music store which sells DRM-free song and album, iTunes is Apple's online music store launched in April 2003. Click to learn more difference between them.
It is really a good habit to enjoy songs to eliminate worries or pressure on a portable device since life is always on the go. Sony Walkman Player is a choice by modern music lovers, for it is small and can be taken everywhere you want to go conveniently. This small device has a large storage space, which enables users to listen to various songs in a whole day. More and more people find it is better to use Sony Walkman Player to enjoy songs than via iPhone. Therefore, the necessity to transfer Apple music to Walkman from iPhone emerges. If you are lucky to read this guidance, this issue can be coped with effortlessly.
Part 1: Introduction to Sony Walkman Player
Sony Walkman Player is one portable media player that is produced by Sony, which benefits music lovers to a great degree, for people can listen to songs on the move. The FM radio is also available on this digital music & photo player, which also allows users to drag and drop files from iTunes (PC) or Windows Media Player. Its built-in alarm and timer function is also useful in daily life. It is easy for users to transfer their favorite contents, such as songs, videos, playlists, and photos, to the Walkman. Although the size of it is small, it is quite big in file capacity, including the internal 4/8/16 GB memory.
As for how to use it, first, you need to insert the Sony Walkman player into your computer with a USB cord to allow your computer to recognize your device. Next, navigate to the menu of 'Start' to choose 'Computer' or 'My Computer' and find the device icon of your Walkman to click it twice. After that, open the 'Storage Media' folder and find the file of 'Setup.exe' to double-click on it to install the Walkman software correctly. When this work is done, you will view the icon of 'Walkman Guide' icon located on your desktop. Double click on it and you will be able to transfer your music to the Walkman right now. This set-up process will enable you to use your Walkman Player at ease.
Part 2: How to Transfer Apple Music to Walkman with iTransfer
Since the Walkman Player is quite convenient, you can now make use of Leawo iTransfer to send Apple music to Walkman. This program is not hard to handle at all. It can be used to transfer songs from iDevices to computer for backup or import files from computer to iDevices effortless. It can also deal with files transfer issues among iTunes, computers, and iDevices simply. The detailed instruction on how to get Apple music to Sony Walkman is shown below.
Leawo iTransfer
☉ Transfer up to 14 kinds of data and files without iTunes.
☉ Support the latest iOS devices like iPhone X, iPhone XR, etc.
☉ Play back, view, and delete data and files on iOS devices.
Step 1.Start Leawo iTransfer and Insert iPhone
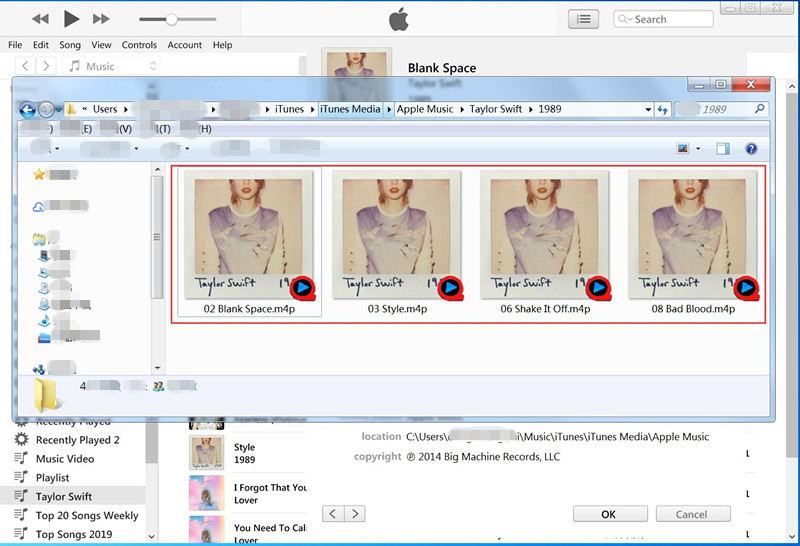
Find a proper USB cord to plug iPhone into computer and run Leawo iTransfer on computer. This software will detect your iPhone automatically.
Step 2.Check iPhone Apple Music and Hit Transfer Button

Hit your device icon and then click on 'LIBRARY> Music' tab to view all Apple music on iPhone. Choose the songs you desire to transfer to Walkman player and then hit the transfer button at the bottom right corner of the screen. A panel will show up, and you need to click on 'Transfer to > My Computer'.
Step 3. Choose Folder and Transfer Apple Music
Check the option of 'Save to Folder' and then click on the button of 'Change' to select a computer directory to save the exported Apple music. Click on 'Transfer Now' and the program will begin to send songs from iPhone to the computer folder you have just set.
Step 4. Transfer Apple Music from Computer to Walkman Player
After your Apple music is available on computer, you can connect your Walkman Player to computer with matched USB cord. Your computer will recognize it as one external hard disk and display its icon in the pane of Windows Explorer. Click on this icon to go into its storage folder. Move to the Apple music folder and copy the songs to paste them to the media storage folder of Sony Walkman Player.
Part 3: How to Transfer Music from iPhone to Walkman via iTunes
When you encounter the issue of how to transfer Apple music to Walkman, iTunes can also be helpful. You can transfer the purchased songs from iPhone to iTunes Media folder and then dag& drop them to Walkman storage folder directly. The step-by-step directions are shown in the following for you to check out.
1. On your computer, you need to make sure you have installed the latest version of iTunes. Run it and then insert iPhone into PC with a USB cord. Go to click on the 'Edit' tab and then choose the option of 'Preferences> Devices' to click on. Afterwards, you need to put a checkmark in the box beside the tab of 'Prevent iPods, iPhones, and iPads from syncing automatically'.
2. In iTunes interface, you need to move to the iTunes Store and 'Authorize This Computer' with your Apple ID & password. Click on 'File> Devices > Transfer Purchases from 'device name' to get the bought songs from iPhone to iTunes library.
3. Navigate to the menu bar of iTunes and then hit the 'Edit' button. After that, you need to click on 'Preferences> Advanced' to find the location of the iTunes Media folder in this panel.
4. Drag and Drop the songs from iTunes Media folder to Walkman storage folder. (As for the detailed descriptions, please refer to the 4th step in Part 2. )
Part 4: How to Transfer Music from iPhone to Sony Walkman using Windows Media Player
The Windows Media Player is always used to enjoy songs on PC, which is actually useful to fix how to transfer music from iPhone to Walkman as well. Many users do not know the sync function of this tool. If you are interested in this solution, you can continue to read the following contents to be clear.
1. Make use of iTunes to transfer purchased Apple music from iPhone to computer or apply iTransfer to transfer iPhone songs to computer first.
2. Run Windows Media Player on computer and then go to the library of it to click on 'Organize> Manage libraries> Music' to open the dialog box of the 'Music Library Locations'.
3. Click on 'Add' button and find the folder that contains the Apple music exported from iPhone. After that, click on 'Include folder> OK' to add the iPhone songs to Windows Media Player.
4. Insert the Walkman player into computer and the USB storage in use screen will be shown when the player is ready for data transfer.
5. Click on 'Sync'. You will see your Walkman player icon in the location in the picture shown below.
6. Drag and drop the iPhone songs to the 'Sync' list from the 'Music' library. Click on the button of 'Start sync' to begin to transfer iPhone music to Walkman Player.
Extension: How to Convert DRM-protected Apple Music to MP3 with Leawo Prof. DRM
Since many songs on Apple Music are DRM-protected, in lots of cases, it is not available to transfer them from one device to another. In order to get rid of this issue, you can make use of Leawo Prof. DRM to eliminate the DRM protection and convert Apple Music songs to free MP3 files. Leawo Prof. DRM can remove DRM quickly to enable users to play the songs on diverse music players and mobile devices freely. Users can also set the channels, sampling rates, and bit rates according to their demands in the process. Now let's begin to see how to remove the DRM after you transfer Apple Music songs to computer via iTunes or iTransfer.
Content Transfer Itunes To Sony Walkman A7r
Step 1. Import Apple Music Files to Leawo Prof. DRM
Run Leawo Prof. DRM and then hit the button of 'Add Files' or you can drag & drop Apple Music files to the middle of the software screen.
Step 2. Choose Detailed Parameters
Content Transfer Itunes To Sony Walkman Bravia
When the files are imported well, you can click on the music icon to choose a song. Click on the edit button in the right side of it to set the proper channels, sampling rates, and bit rates as you like.
Step 3: Set Output Folder
Click on the 'Home' button and then hit the three-dot icon at the bottom of the screen to choose an output folder to save the exported songs.
Step 4: Start Removing DRM
Click on the 'Convert' button after all settings are done to begin to remove DRM from Apple Music. Wait for a while and the DRM-free Apple Music files are available on computer.
Sony Walkman Mp3 Players
Step 5: Check Converted Apple Music Files
Sony Walkman Bluetooth Player
When the conversion is completed, you can click on the tab of 'Converted' to view all DRM-free songs. You can also click on the option of 'Open file' to open the song. You are also allowed to apply the quick searching bar to locate the song you need quickly.
New Sony Walkman
When you read this guidance thoroughly, you will find it is just an easy task to transfer music from iPhone to Walkman or to remove DRM from Apple Music songs. If you are keen on the solutions offered to you in this tutorial, you can also share them with your friends to assist them to cope with similar issues efficiently.
