- You should be familiar with the Acrobat core API and Portable Document Format (PDF). The following technical notes provide this information. Acrobat Core API Overview, Technical Note #5190. Gives an overview of the objects and methods provided by the Acrobat core API. Acrobat Core API Reference, Technical Note #5191. Describes in detail the.
- Recently acquired Acrobat XI that came with a scanner. Previously had version 9 and no problems with it. Several acrobat docs sent to me by email.
- If you received Exit code 6 while installing a Creative Suite (CS5, CS5.5, CS6) application, Adobe Photoshop Elements, or Adobe Premiere Elements, see Exit code 6 or Exit code 7 installation errors CS.
Recently acquired Acrobat XI that came with a scanner. Previously had version 9 and no problems with it. Several acrobat docs sent to me by email.
It is necessary to run the Adobe reader app when you download any PDF file. Moreover, this app acts as a document converter. Many times, you can encounter the PDF download error after it is stored on your system. Then, you might get stuck with the error message,” Adobe error 129”.
Here, we are going to discuss effective ways to overcome the Adobe Acrobat reader error 129. In case of severe problems, you can opt for support from experts to get a hassle-free service.


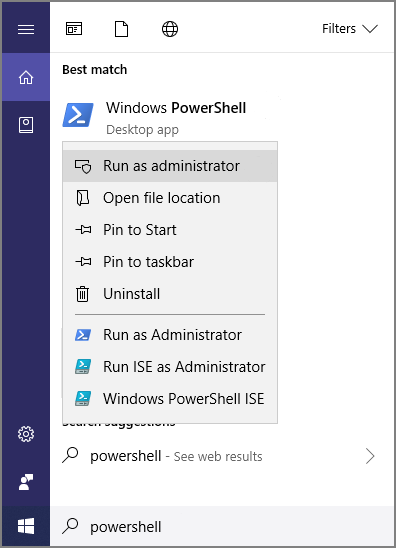
There are lots of technical ways that will help you to overcome the Adobe error 129 with high effectiveness. Here, we are going to discuss them that will make the process quite simple. So, do follow the process and resolve the Adobe software issues confidently.
Adobe Acrobat Dc Error Code 136
Method 1: Restore the System
To restore the System in the older version, you can recover the older app data and then, you can fix the Adobe error 129 easily.
- Press the Windows key from the keyboard and open the Start menu on the screen.
- Now, type “System Restore” in the Cortana search box and hit the Enter key to launch the Windows Restore window.
- Then, hit the Windows Restore button and follow the wizard screen instructions.
- The entire process will take several minutes to complete and once done, reboot the system in normal mode.
- Finally, launch the Adobe app and check whether the problem occurs at the time of accessing or not.
Method 2: Close Background Apps
Sometimes, the background running apps collapse the memory spaces and it is difficult to launch the Adobe reader app window. To close those open apps with the browser window, you can utilize the CPU usages to overcome the Acrobat running issue.
Stereoscopic 3d windows 10. Stereoscopy.com - Download all types of useful 3D-Software and 3D-Utilities from this page. Stereo Movie Builder (Version 0.3) A software for building (stereoscopic) videos from a set of still pictures with various effects as zoom, pan and transitions. StereoMovieBuilder can generate standard AVI files, WMV files or Quicktime movie files.
- Close the Adobe reader app and right-click on the Task Bar to open Task Manager.
- In the Task Manager window, you can see the background running app with their status. Even, you can check the status of CPU and page fragmentation.
- However, choose the program one by one and hit the Stop button.
- Press the End Process button and confirm the process.
- When it is done, reboot the Windows and restart the app to resolve the error with ease.

Method 3: Update the Adobe Reader Application
An outdated version of Adobe reader often causes the Adobe application error. Therefore, you need to install the Adobe with the latest version and fix the error quickly.
Adobe Install Error 136
- First, double-tap on the Adobe app icon and launch the Adobe reader window on the screen.
- Now, tap on the Settings tab and click on the Update option.
- Then, confirm the process by hitting the YES button from the resultant dialog box and wait for a few seconds.
- Once it is done, try to restart the Adobe app and check whether the app is working properly or not.

Method 4: Repair the Acrobat Reader
If the installation file of the Adobe reader gets corrupted by the malware or other programs, then you can face the Adobe reader malfunction problem. Moreover, incomplete installations are also responsible for this annoying issue. Therefore, you can perform the Acrobat repair process to get rid of this hassle easily.
- First, open the Acrobat Reader by double-tapping on its icon.
- Then, click on the Help menu from the side panel of the window.
- Next, choose Repair Adobe application and it will start to repair the application issues automatically after getting the approval.
- Wait until the entire repair process is finished and when it is done, try to restart the Windows in regular mode.
- Once it is done, try to restart the Adobe reader and run the app to check whether it is functioning or not.
Method 5: Disable the System Security
Many a time, you can encounter the Adobe launching issues if the app protection feature is on. Therefore, you might turn off the Windows security to run that app flawlessly.
- Type “Update and Security” in the Search box and press the Enter key.
- Then, launch the Windows Update & Security window and then click on the Windows Security from the left panel of the window,
- Next, go to the Virus & Threat Protection section and click on the Manage Settings.
- Switch on the Real Protection option and slide the bar to the OFF position. Close the System security window.
- At last, try to reboot the system and launch the Adobe app to verify whether the app is working or not.
Method 6: Reinstall the Adobe Reader
Incorrect installation issue prevents to run the Adobe reader app and then it comes with various unexpected error messages like Adobe error 129. It is necessary to uninstall the app and install the Adobe reader with the latest version.
- Type “control” in the Cortana search box and then press the Enter key to launch the Control Panel window.
- Now, tap on the Programs and Features icon from the current window.
- Then, choose Uninstall an App option and click on it.
- After that, find out the Adobe reader app and other associated files from the queue that appears with several installed application software.
- Next, right-click on the app installation and select Uninstall from the pop-up menu.
- Confirm the process by tapping the YES button from the app removal confirmation window.
- Wait for a few seconds and complete the entire process successfully.
- Once the app uninstallation is done, go to the Adobe website.
- Now, select the latest reader app that might be compatible with the Windows OS.
- Then, hit the Download button and save that file on your system and then double-tap on the folder.
- Run the Adobe executable file and follow the on-screen instructions to complete the installation process.
- Finally, try to restart the app and verify the same error still persists or not.
These are the essential steps to overcome the Adobe error 129. Moreover, we have defied the significant reasons behind this annoying issue with major symptoms. So, we hope this will help you a lot to overcome any kind of Adobe error easily.

